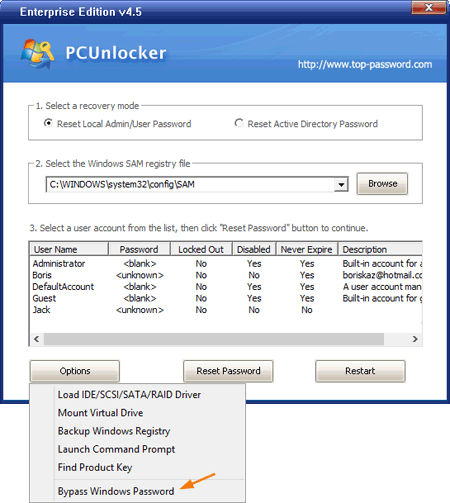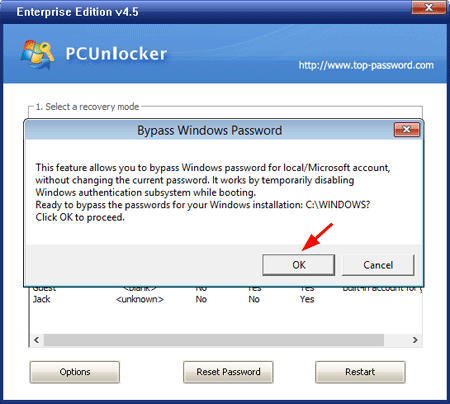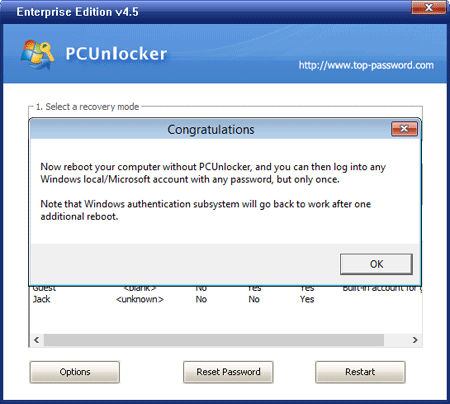Forgot your Windows XP password and can't log in to your computer? This is a simple way to
remove Windows XP login password easily!
PCUnlocker
is an amazing bootdisk that can help you remove Windows XP login
password, and unlock a disabled, locked or expired user account. Boot your locked Windows XP system from the
PCUnlocker Live CD and you can easily remove forgotten login password in the
Security Accounts Manager (SAM). These instructions are written assuming
a bootable CD is being used, but are essentially the same for a
bootable USB drive.
Part 1: Create A PCUnlocker Live CD
- Download
the PCUnlocker software using an alternative computer. Once downloaded,
extract the ISO file (pcunlocker.iso) from the ZIP file.
- Next download and install ISO2Disc, a freeware for making bootable CD or USB drive. Run the ISO2Disc program, click on Browse button to select the PCUnlocker ISO image.

- Choose your CD/DVD recorder and click on Start Burn to make a PCUnlocker Live CD.
Part 2: Change Boot Order in BIOS
- After you've created a PCUnlocker Live CD, put it in the CD drive
of the locked Windows XP computer you want to remove the password for.
- Power on the computer and quickly press the key indicated in
the POST screen (i.e. DELETE key, F2 key, F12 key) to enter BIOS Setup.
The exact key depends on your computer – if you don't see the
appropriate key displayed on your screen, consult your computer's
manual.
- Once you're in the BIOS Setup, go to the Boot menu. Change the boot sequence and set your computer to boot from CD/DVD first.

- Press F10 to save your changes and exit the BIOS.
Part 3: Remove Windows XP Login Password
- The computer will then restart from PCUnlocker Live CD.
After a while, you'll see the PCUnlocker program and it shows you a list
of local accounts stored in the Security Accounts Manager (SAM).

- Choose a user and click Reset Password button, the program will unlock / remove your forgotten Windows XP login password immediately.
- Now take out the Live CD. The next time you boot, Windows XP
will load up on its own without asking for a password. If you're on a
multi-user computer, the logon screen will still appear after starting
Windows XP but when you click on the user that had the password removed,
you will not be prompted for a password and will instead enter Windows
automatically.
If you don't see your desired user on the Windows XP Welcome screen,
press Ctrl+Alt+Del twice to display the classic logon dialog and you
will be able to type both user name and password.